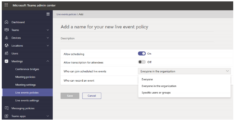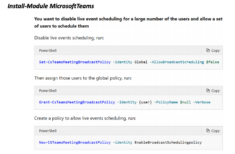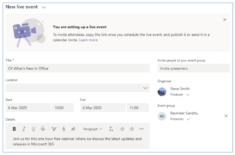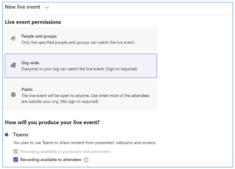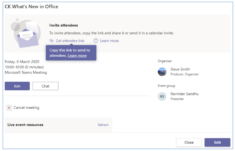Pick the Right Bitrate for Your Next Live Video Event
If you’ve spent any amount of time watching or participating in a live event over the last year, chances are you’ve noticed a difference in the level of engagement between events with clear video and perfect audio, and events where you can only hear every fifth word of what the presenter is saying.
While it’s true that top-notch streaming equipment and high-speed Internet can lead to the perfect lag-free Live Event, there’s another factor that could be contributing to the quality of your steam — bitrate.
WHAT IS BITRATE?
To keep it simple, bitrate is the quality of the video or audio being streamed during your Live Event. It’s measured in kilobits per second (kbps), which means we’re looking at how many ‘bits’ of data you’re sending, and at what ‘rate’ (speed) they’re being sent.
Higher bitrates typically use up more Internet bandwidth, so it makes sense that using a higher bitrate can improve video quality. However, selecting the highest bitrate without considering other factors like expected quality and video complexity is not the most efficient plan for your Live Event. Plus, if your network’s bandwidth is insufficient, most video streaming platforms will prioritize audio quality over video quality.
SO, WHICH BITRATE IS RIGHT FOR MY LIVE EVENT?
There are many factors that can impact your choice of bitrate. In addition to meeting the requirement dictated by whichever codec (software programs that encode or decode a video stream into a different type of stream) you’ve chosen, your decision will revolve around your organization’s preferred quality for your Live Event – the higher the bitrate, the better quality your Live Event will be. But the actual bandwidth consumption for every Live Event will vary based on video layout, video resolution, video frames per second, and whether you’re utilizing an Enterprise Content Delivery Network (ECDN), like Kollective . When more bandwidth is available, quality and usage will increase to deliver the best experience.
Assess your organization’s quality expectation for your Live Event. This boils down to how advanced the culture of video is within your organization and will depend on how expectations around video have been set previously. Over the last 12 months with the rise of remote work and increased video communications, most organizations probably have a more robust video strategy, so their employees expect Netflix and Hulu-quality Live Event experiences. In order to hold a high-quality Live Event, you have to choose a high enough bitrate to support the video complexity and motion content of the source you’re pushing to viewers.
Here’s a breakdown of Kollective’s recommended bitrate based on desired resolution and frame rate:
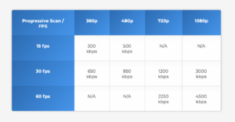
WHAT CONTRIBUTES TO LIVE EVENT QUALITY?
Live Event quality takes both resolution and frame rate into consideration. Resolution is how many horizontal lines a frame of video has from top to bottom. The more lines of video, the “clearer” the picture is. Frame rate is the number of frames in one second of video. The more frames per second (fps), the smoother the video’s motion.
When you’re selecting the proper frame rate and resolution for your Live Event, think about the content and purpose of the event, specifically related to motion and video complexity. The more motion your video has, the higher frame rate you want. For example, if you watch a basketball game at 10 frames per second, it will look like a cartoon flip book or strobe light. If you have a group of very animated presenters, it’s nice to have a decent frame rate to keep up with their motion, usually around 30 fps or higher.
Video complexity refers to the level of detail in the video, so if you have multiple speakers in different panels during your event, of if you’re showing a slide presentation with small font or moving pieces, your Live Event is going to require a higher degree of complexity in order to meet your organization’s quality expectation.
START STREAMING
Once you’ve selected your bitrate, you’re good to start streaming your Live Video Event. Just remember that choosing the right bitrate can be a bit of a trial-and-error process and can change with each Live Event your organization presents depending on your ECDN capabilities, quality expectation and video complexity.
If you’d like to learn how an ECDN helps improve the quality of your internal communications, read our Browser-Based Peering Solution Brief.
The post Pick the Right Bitrate for Your Next Live Video Event appeared first on Kollective Technology .